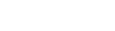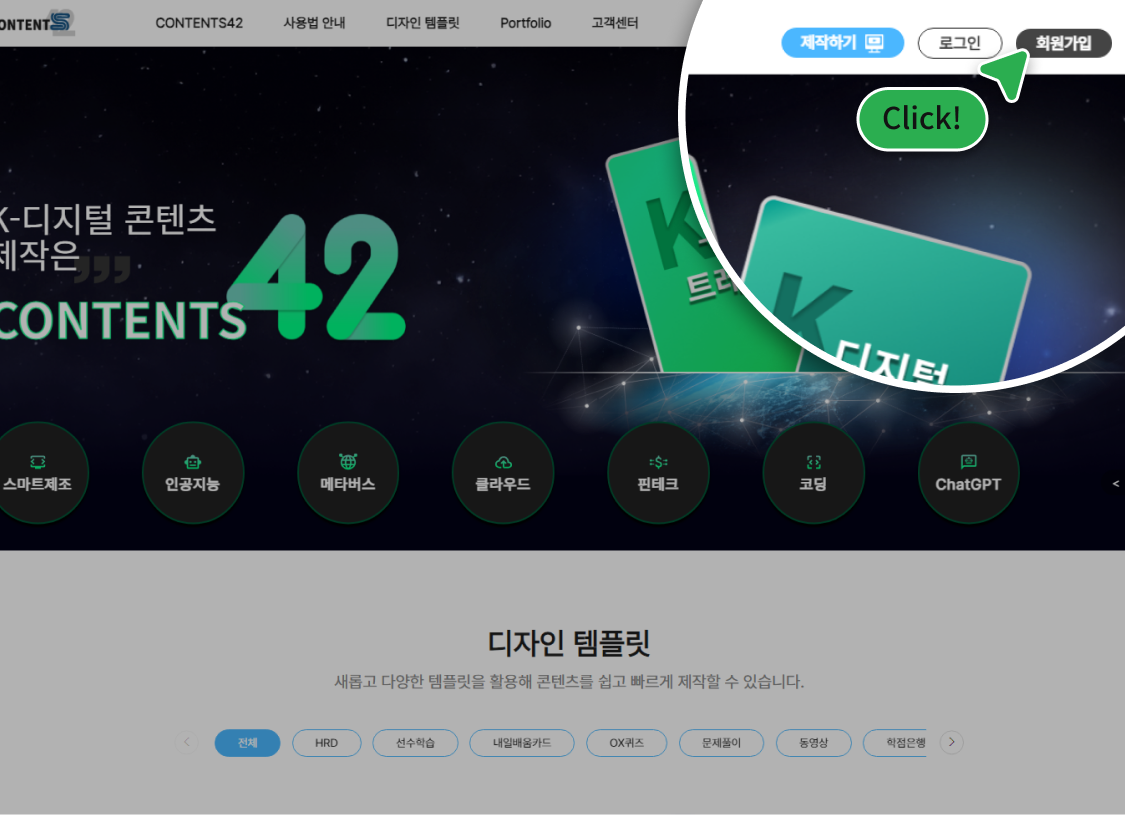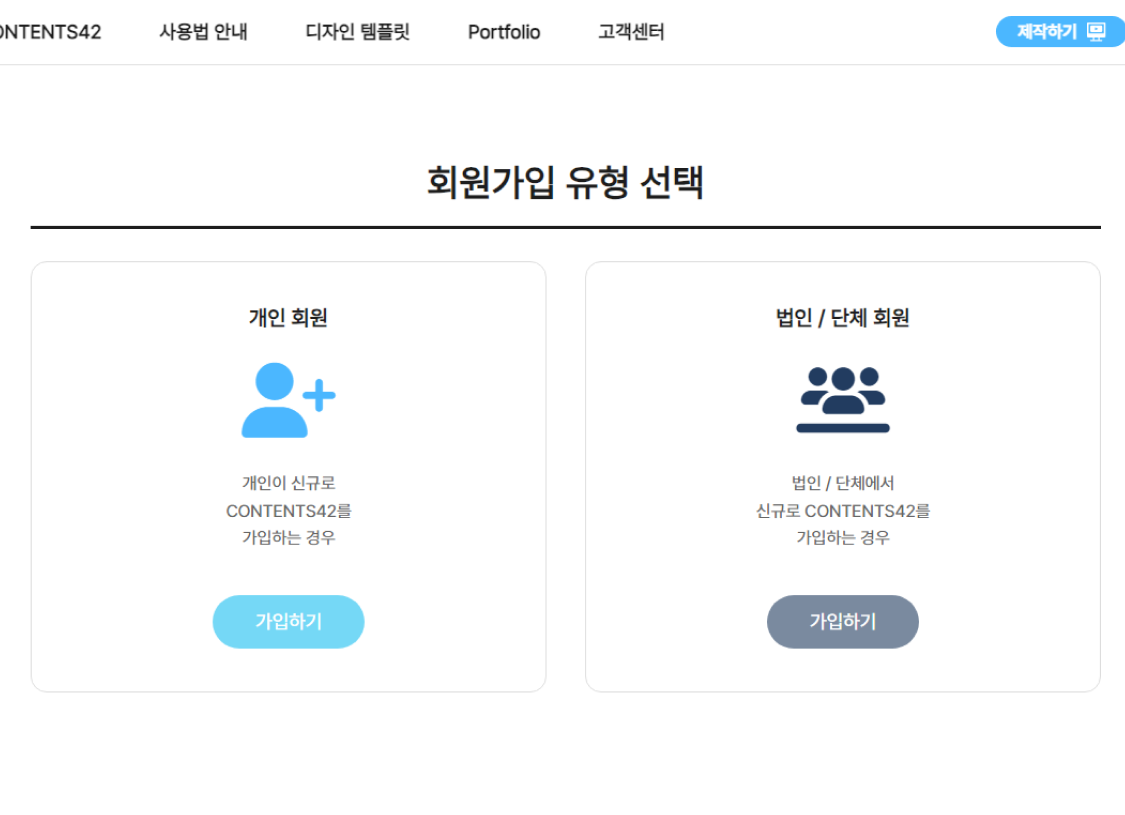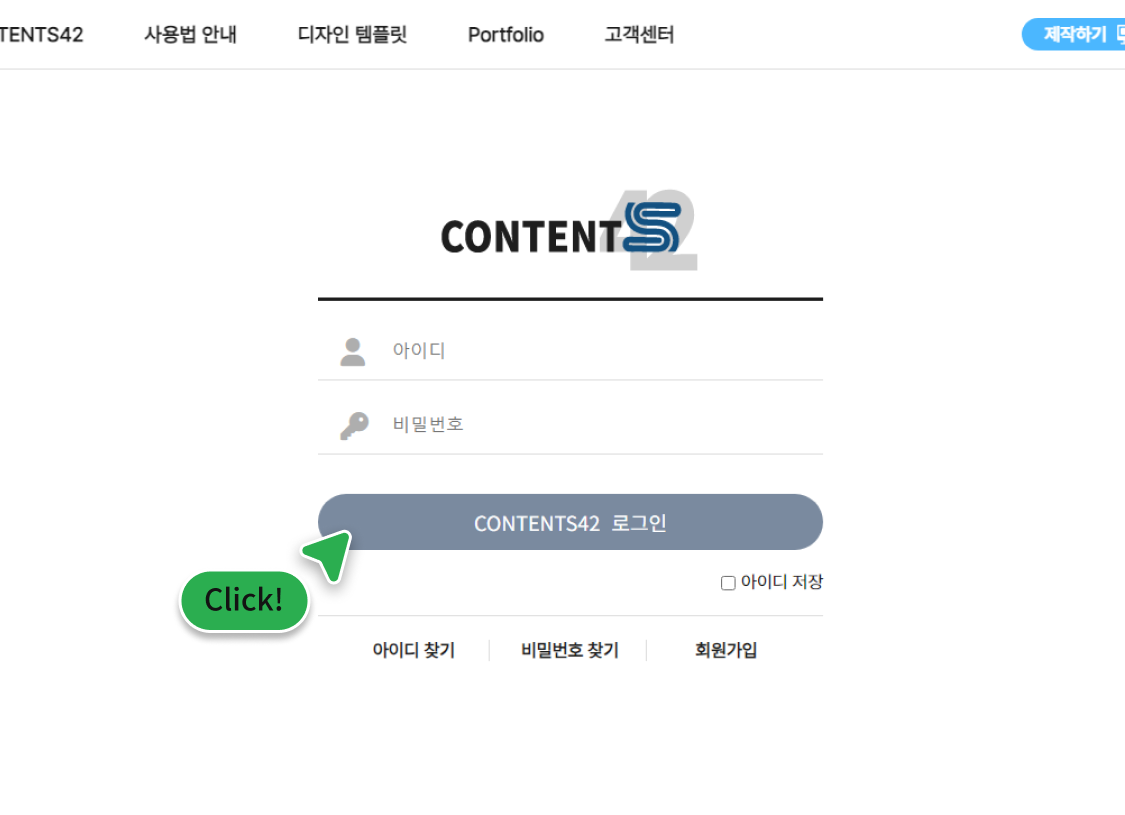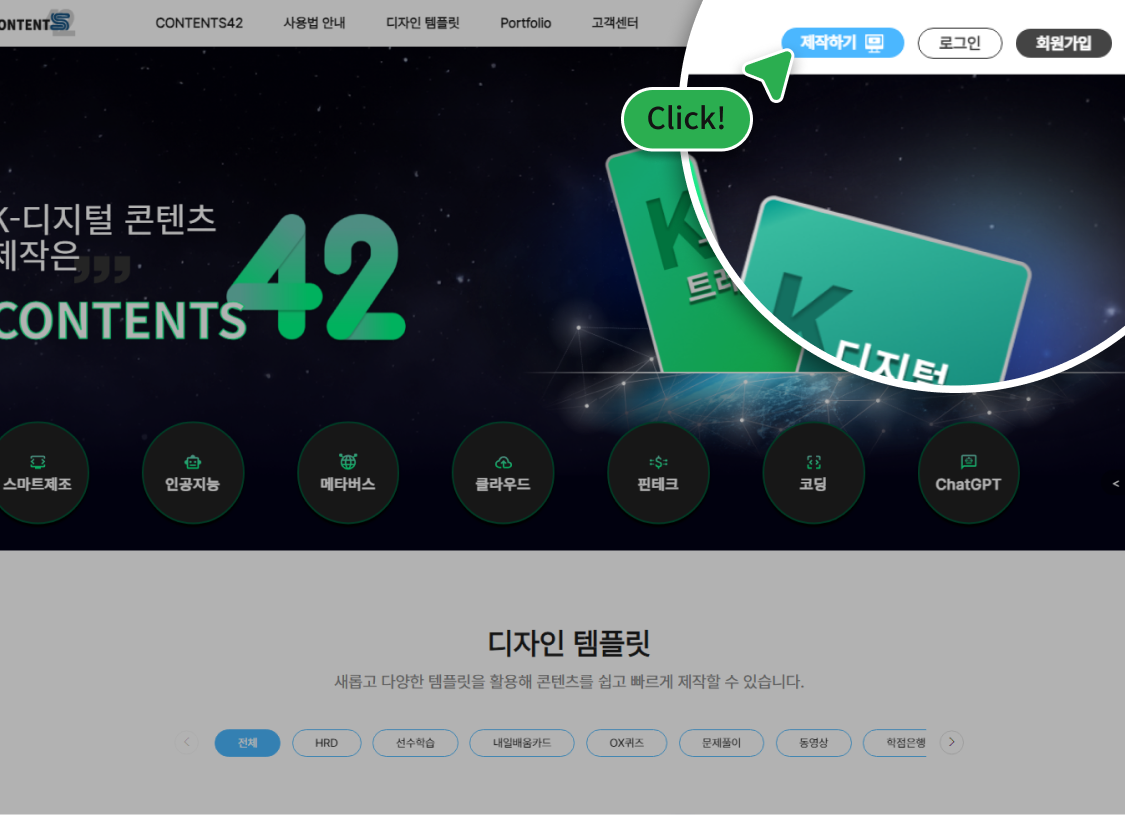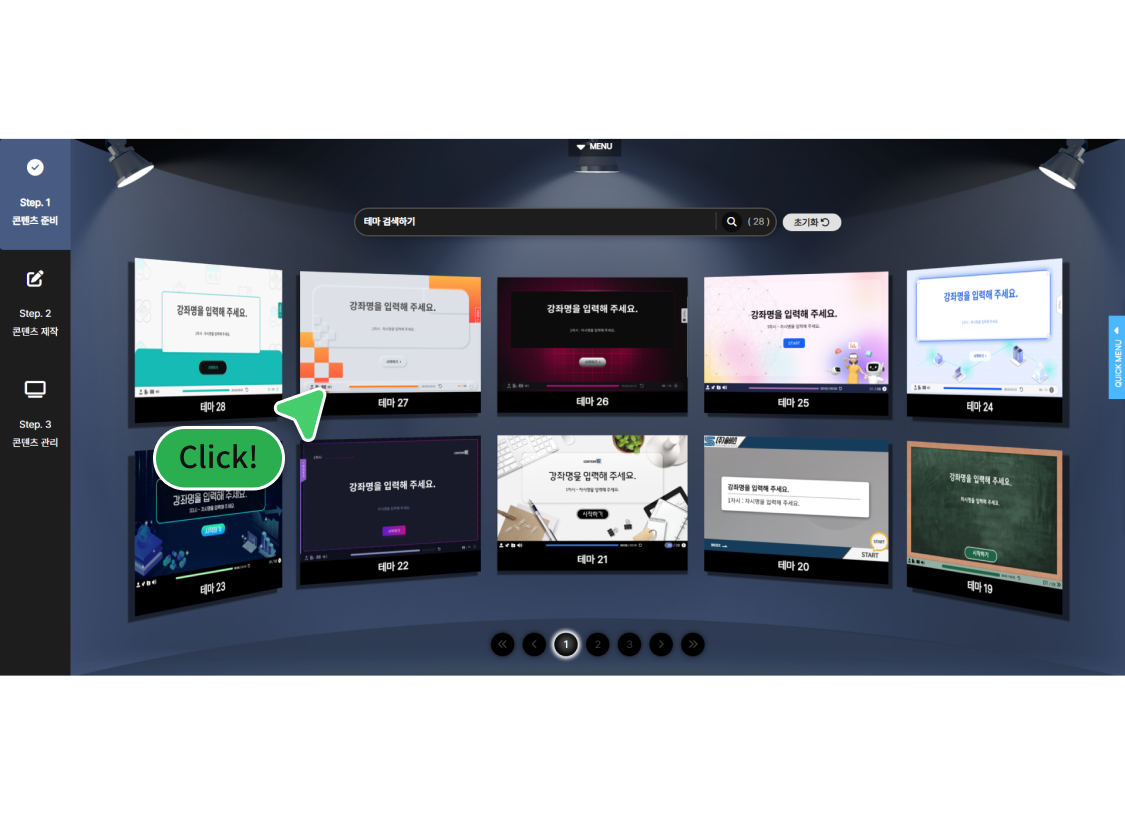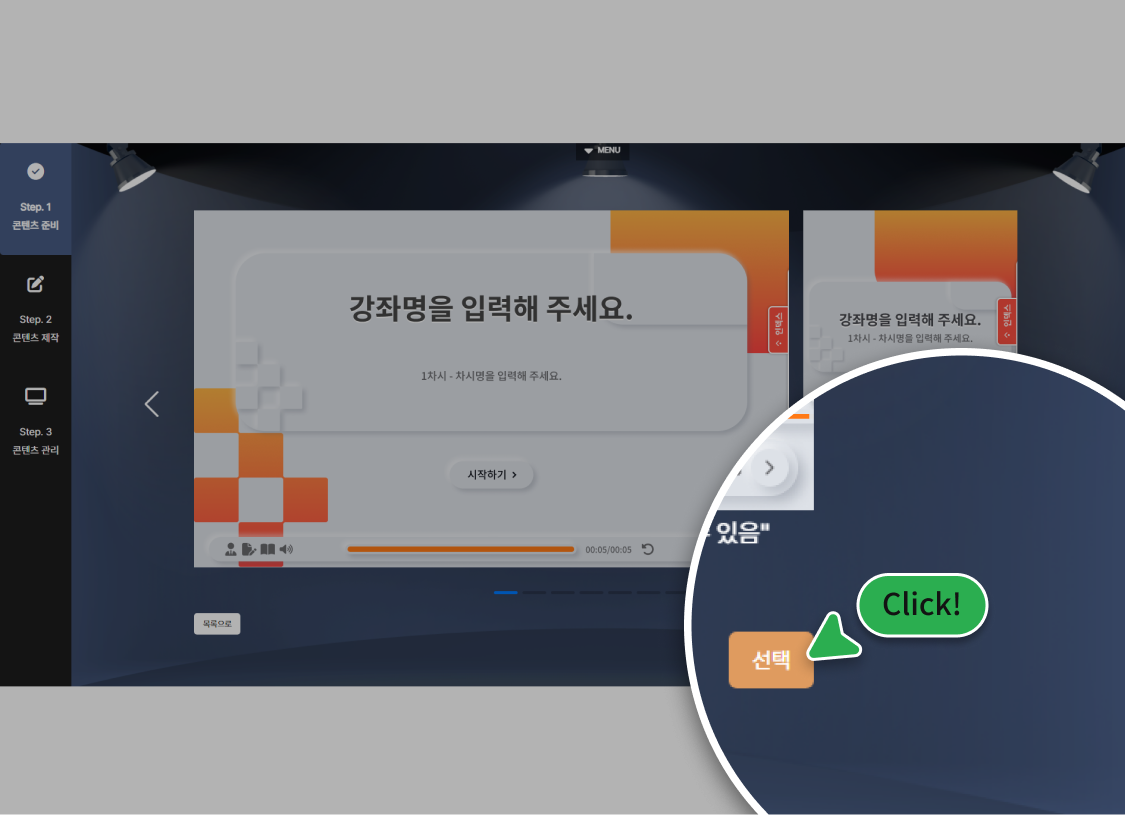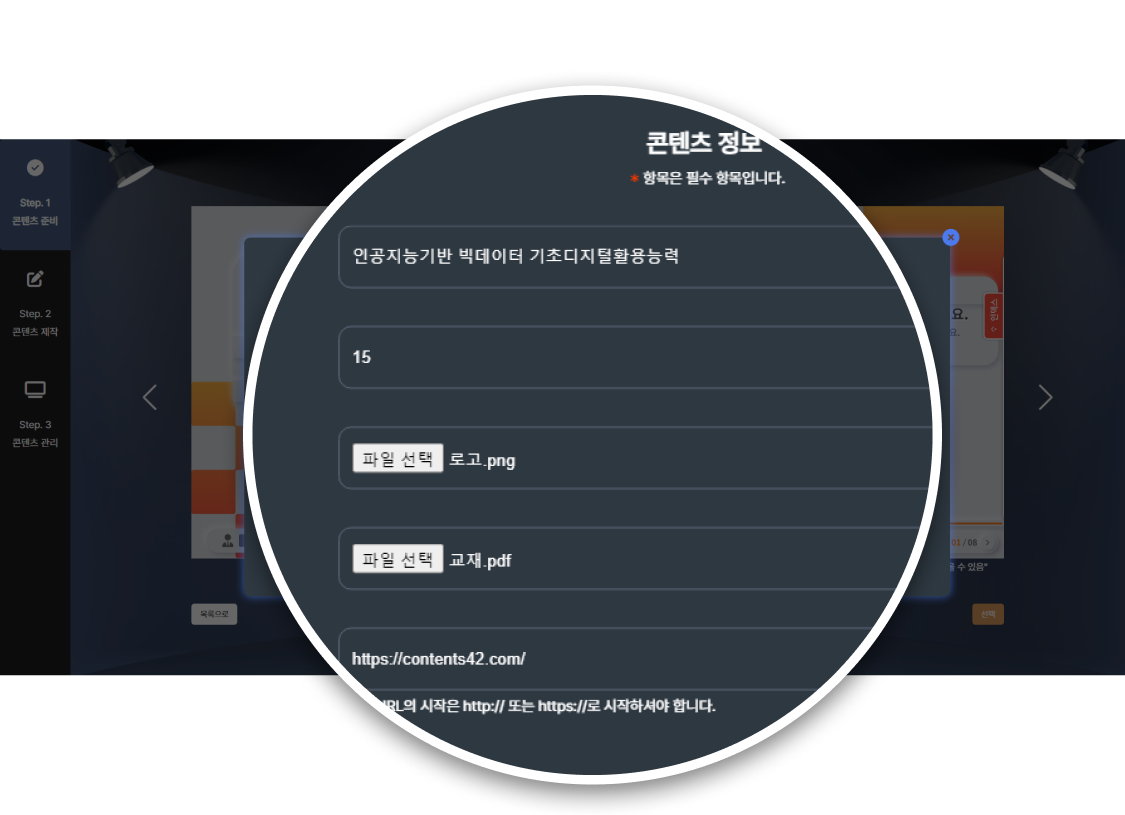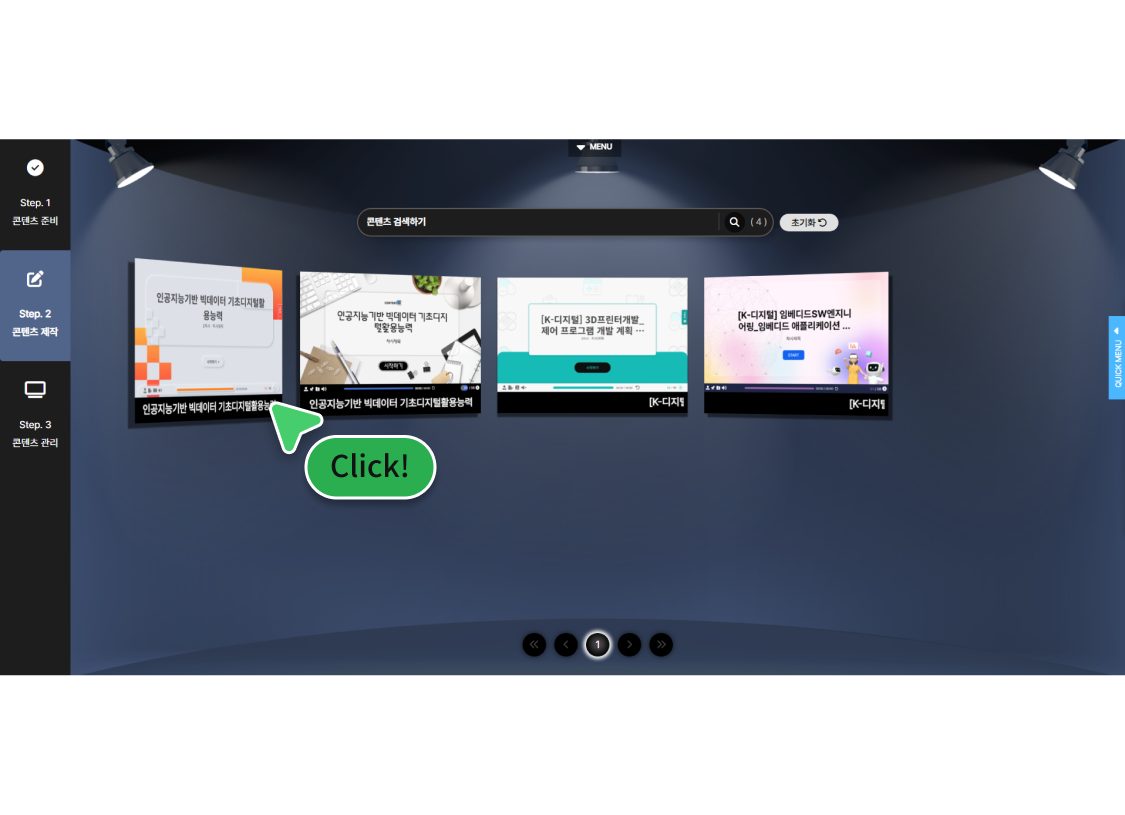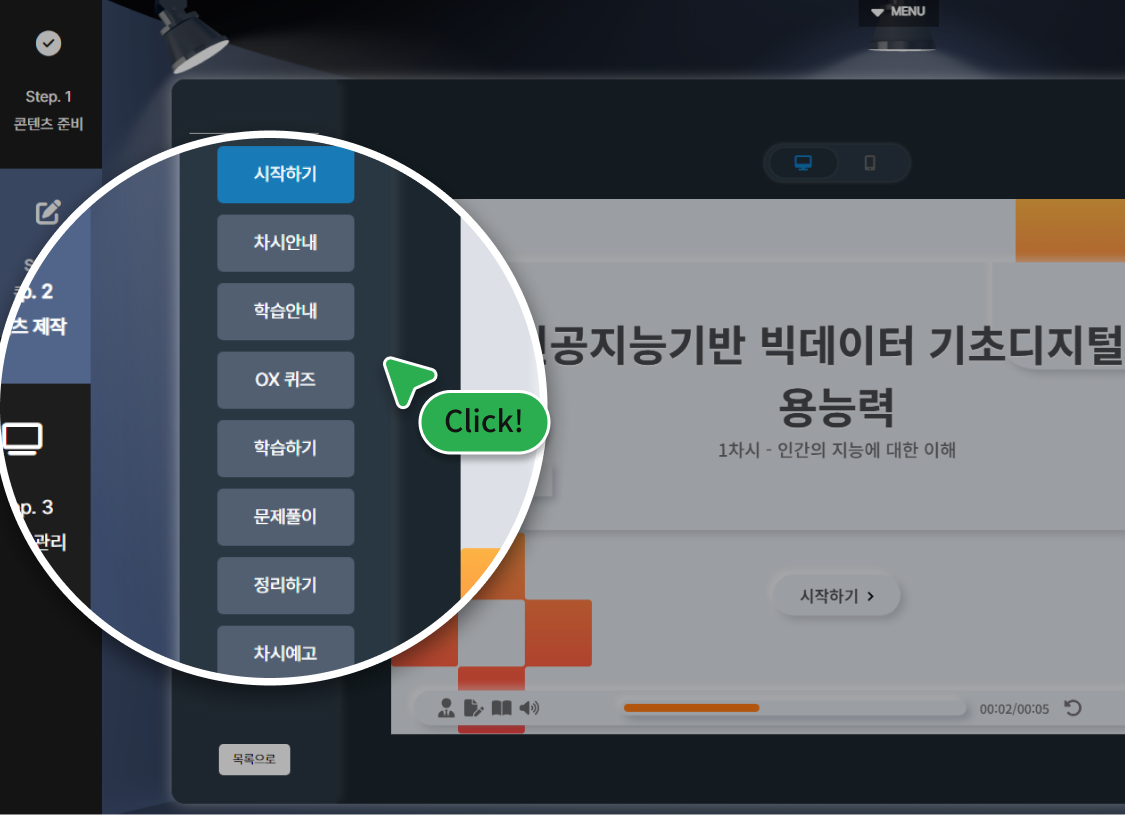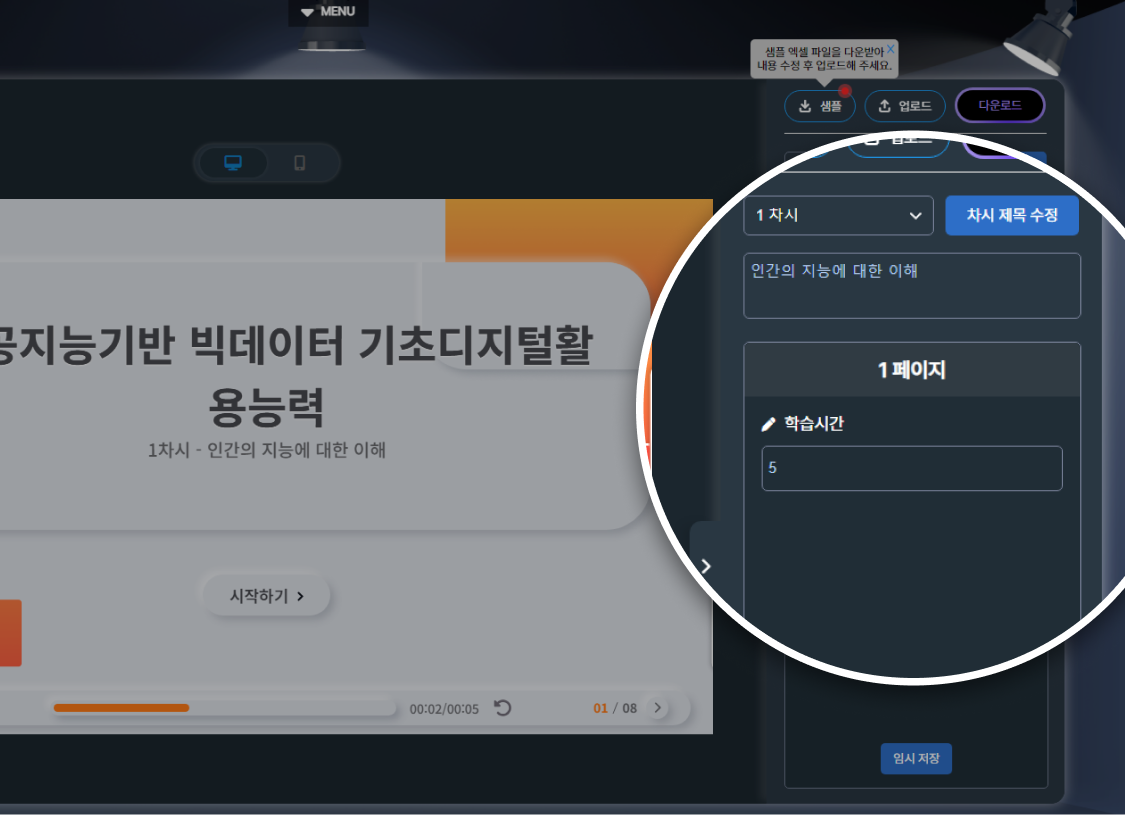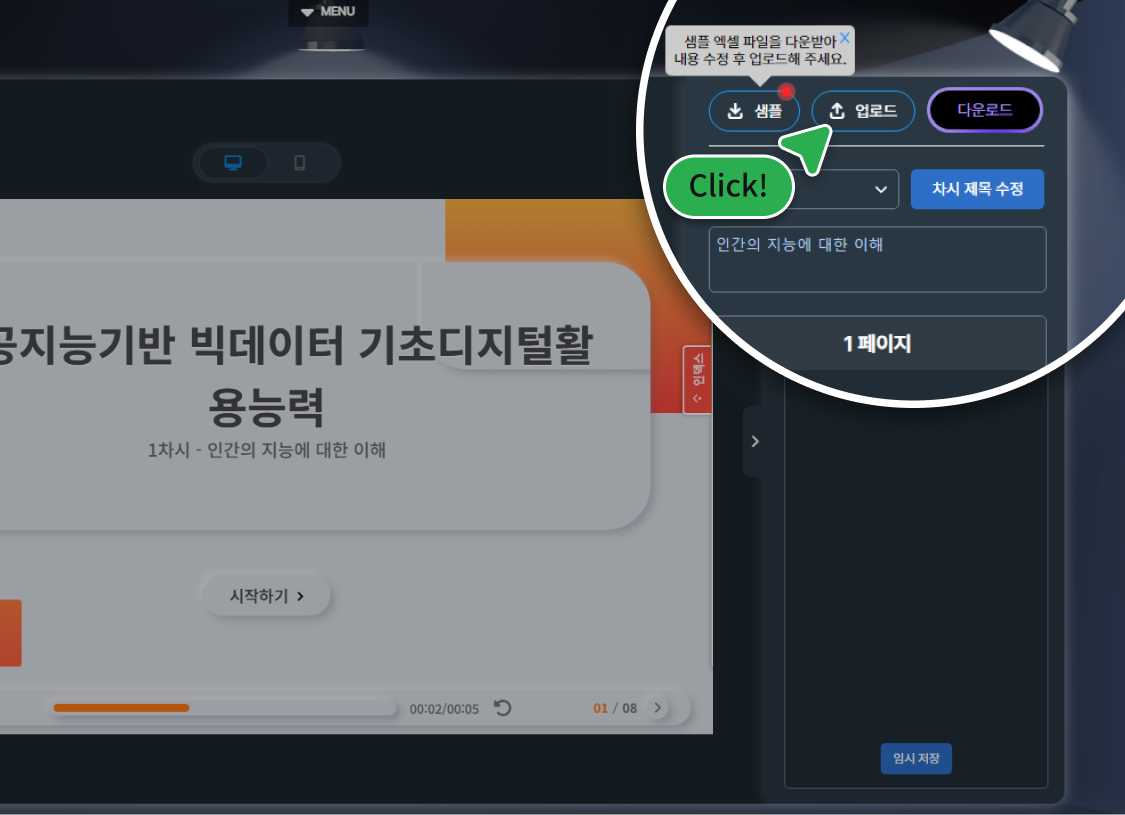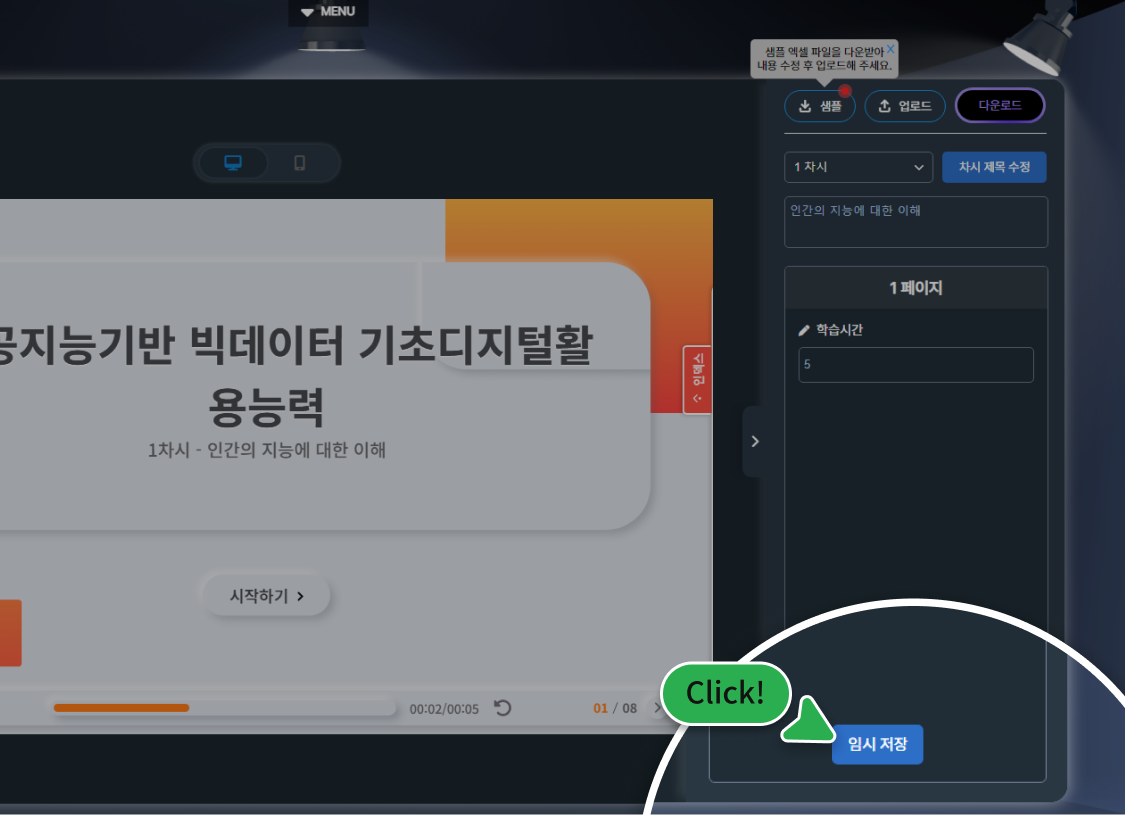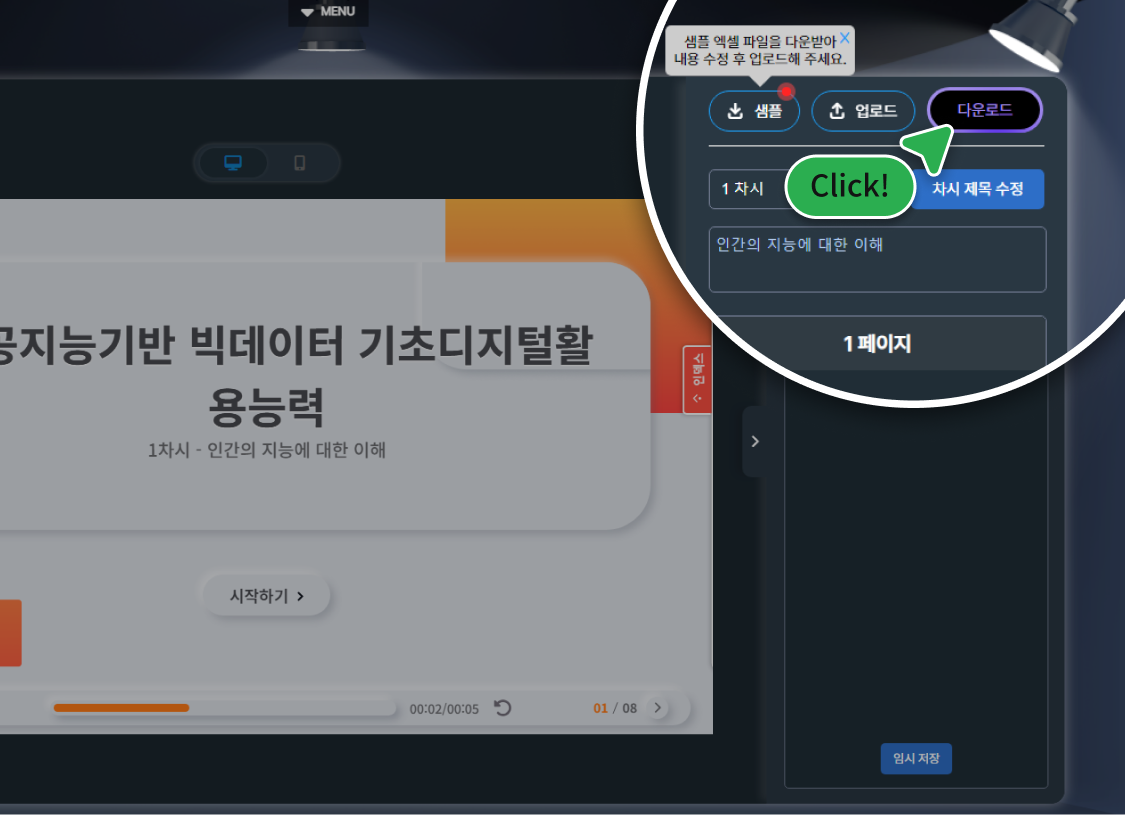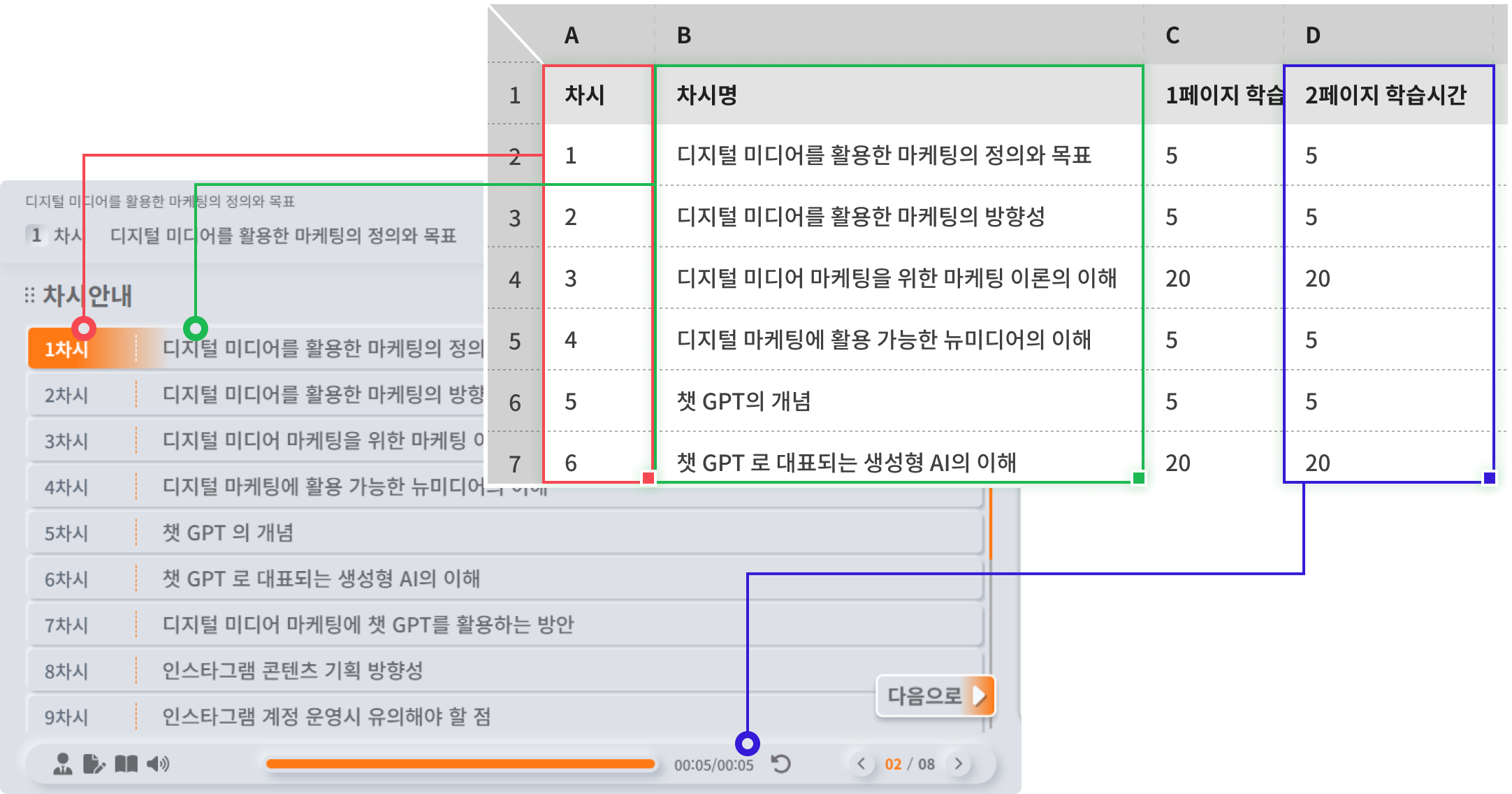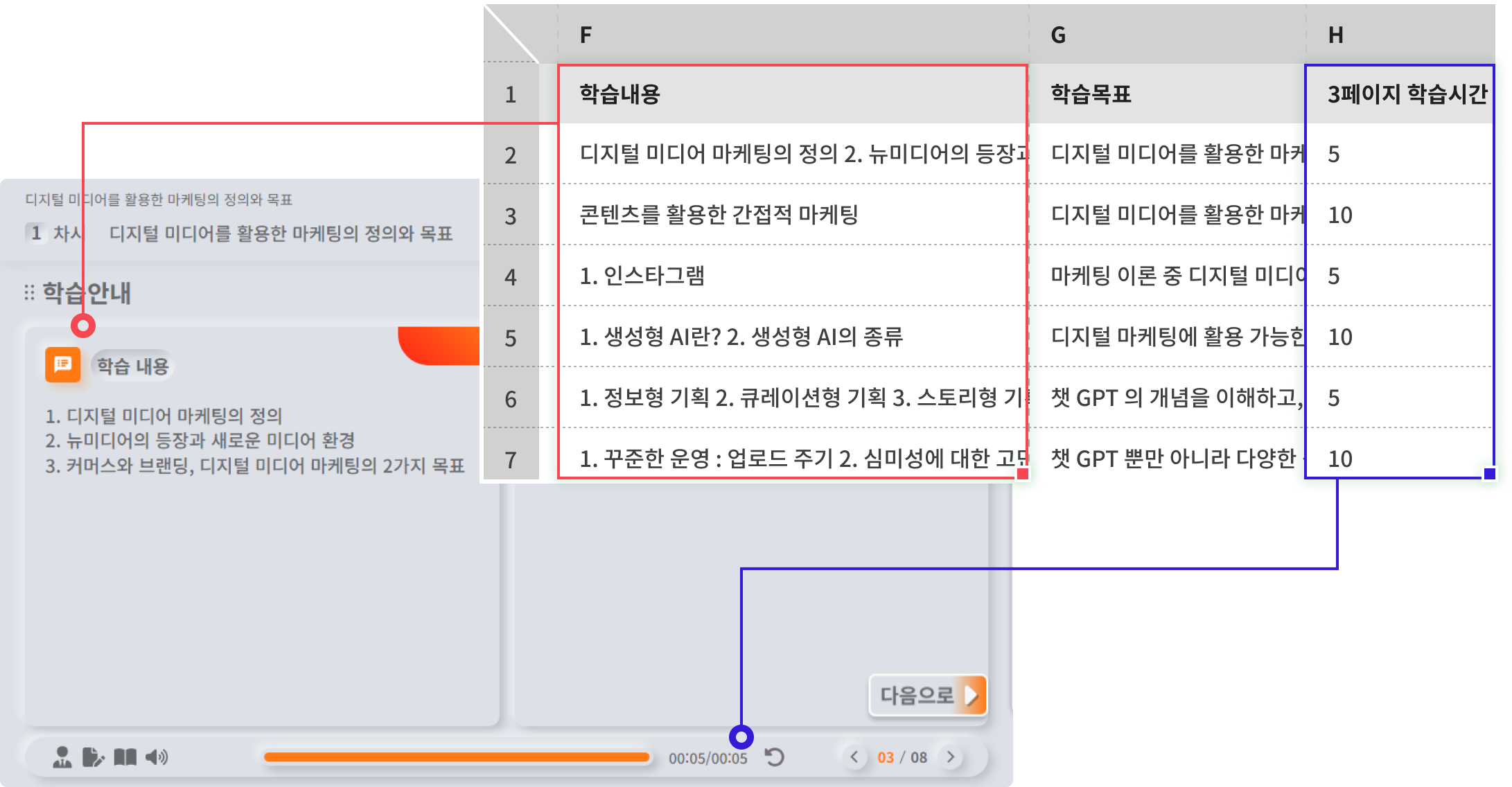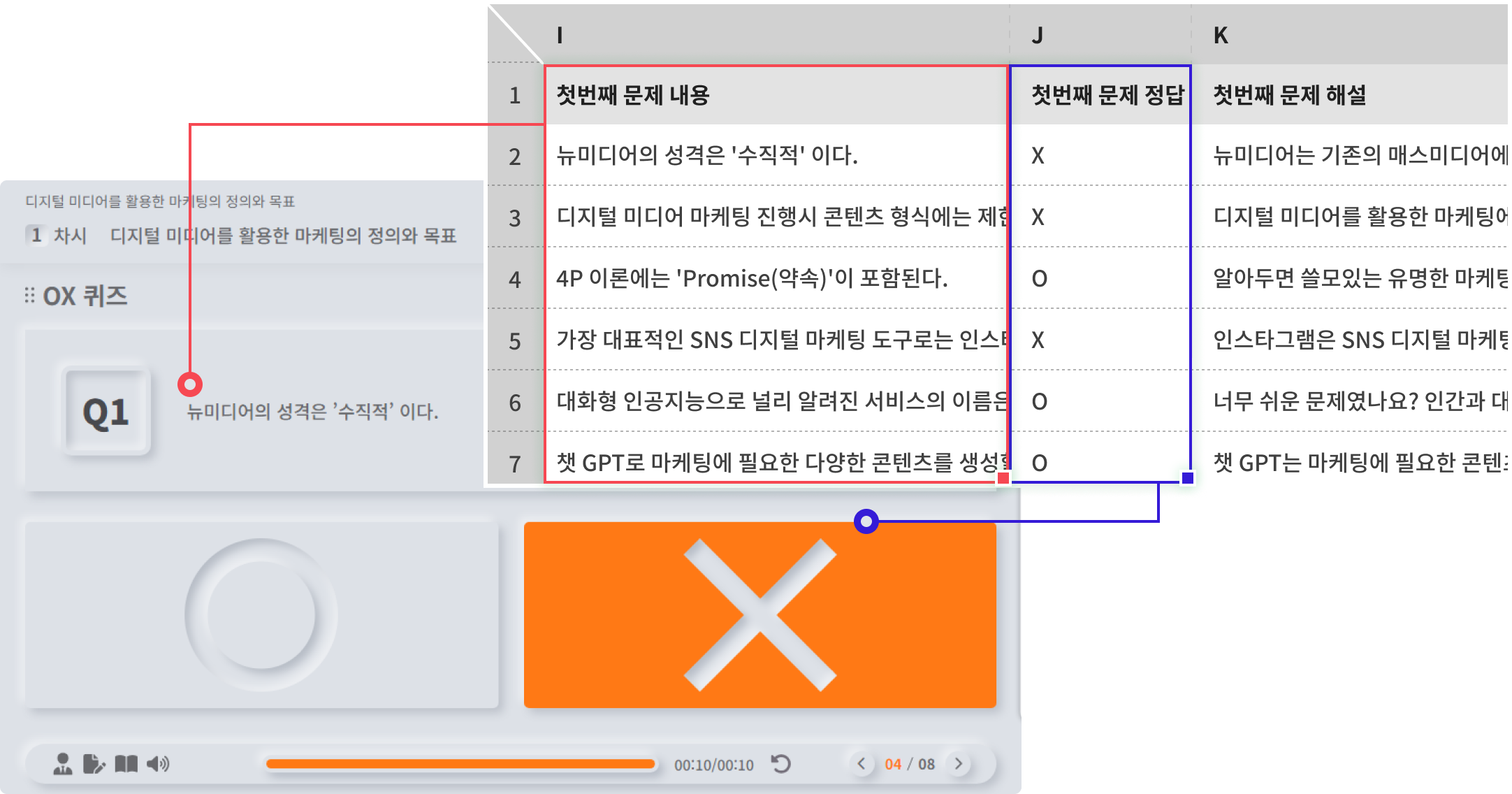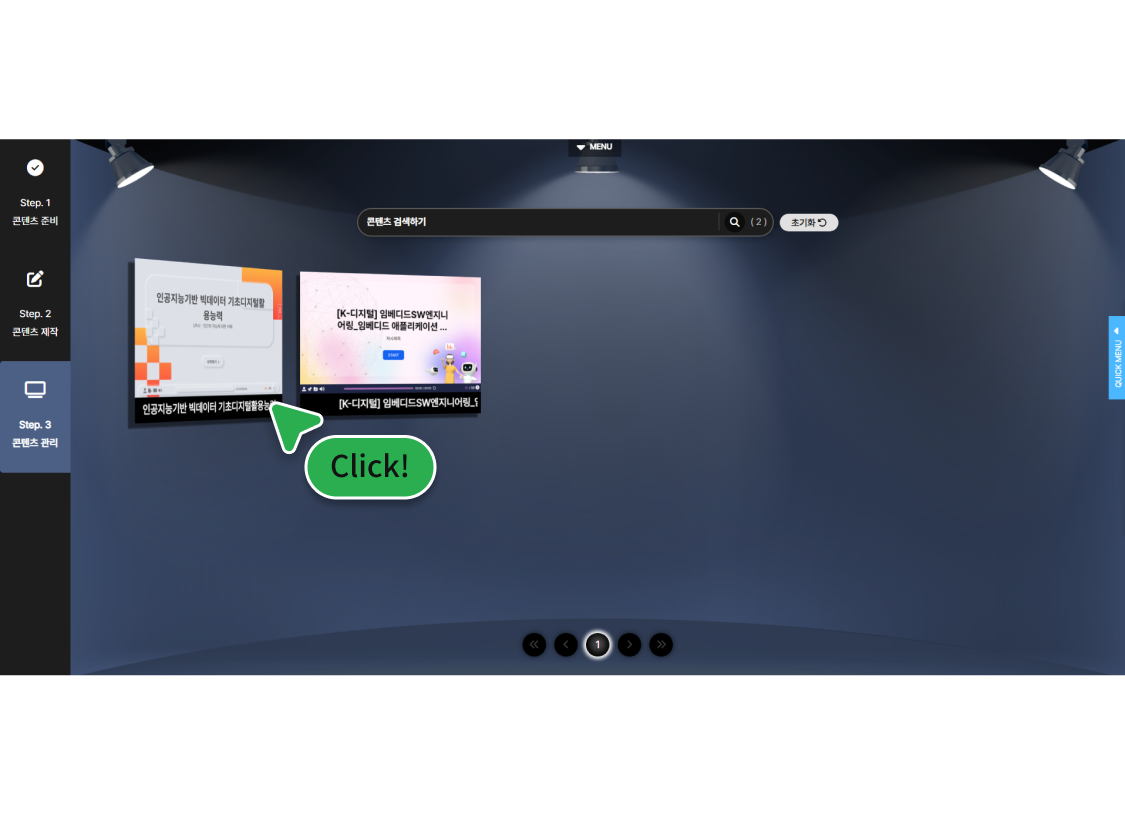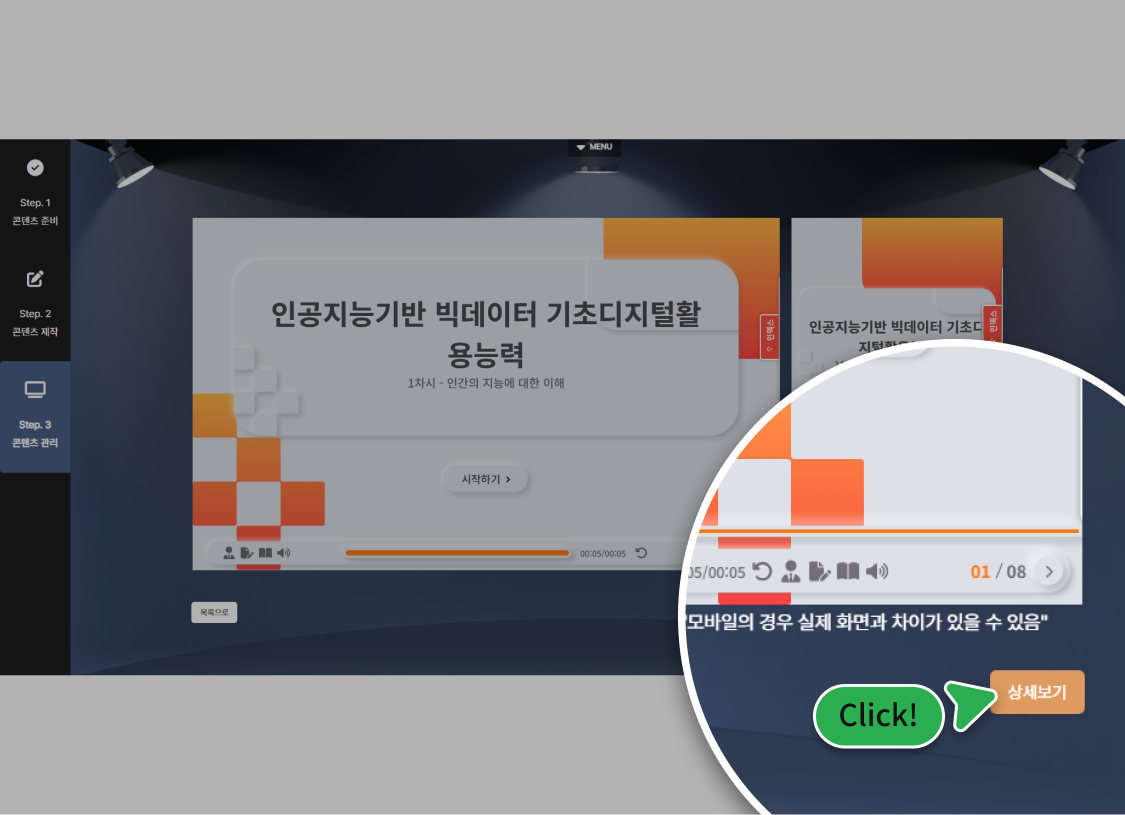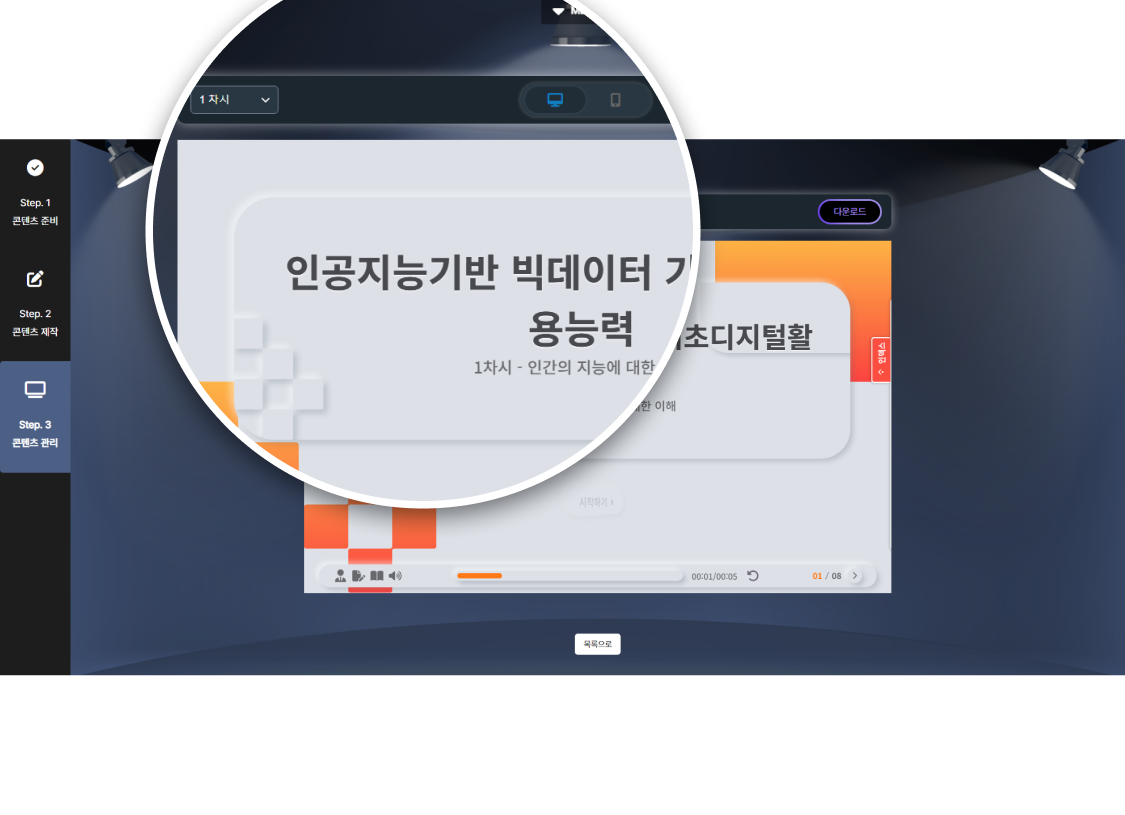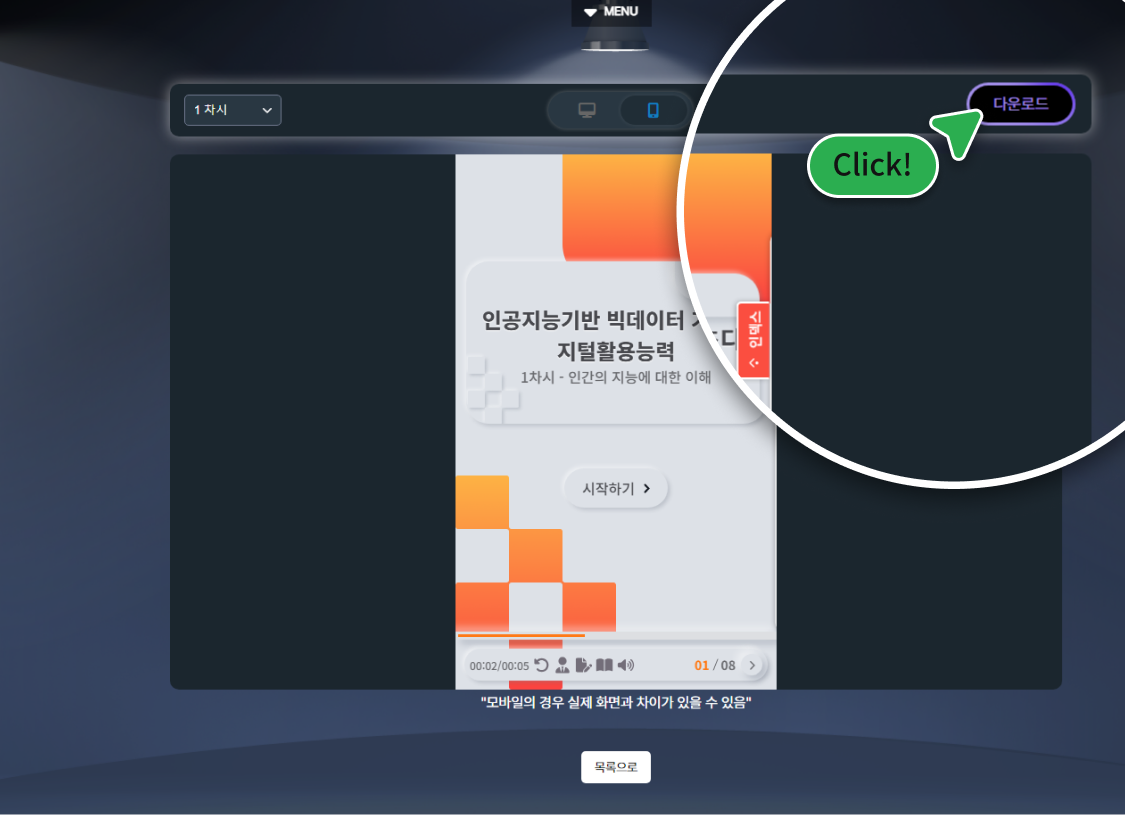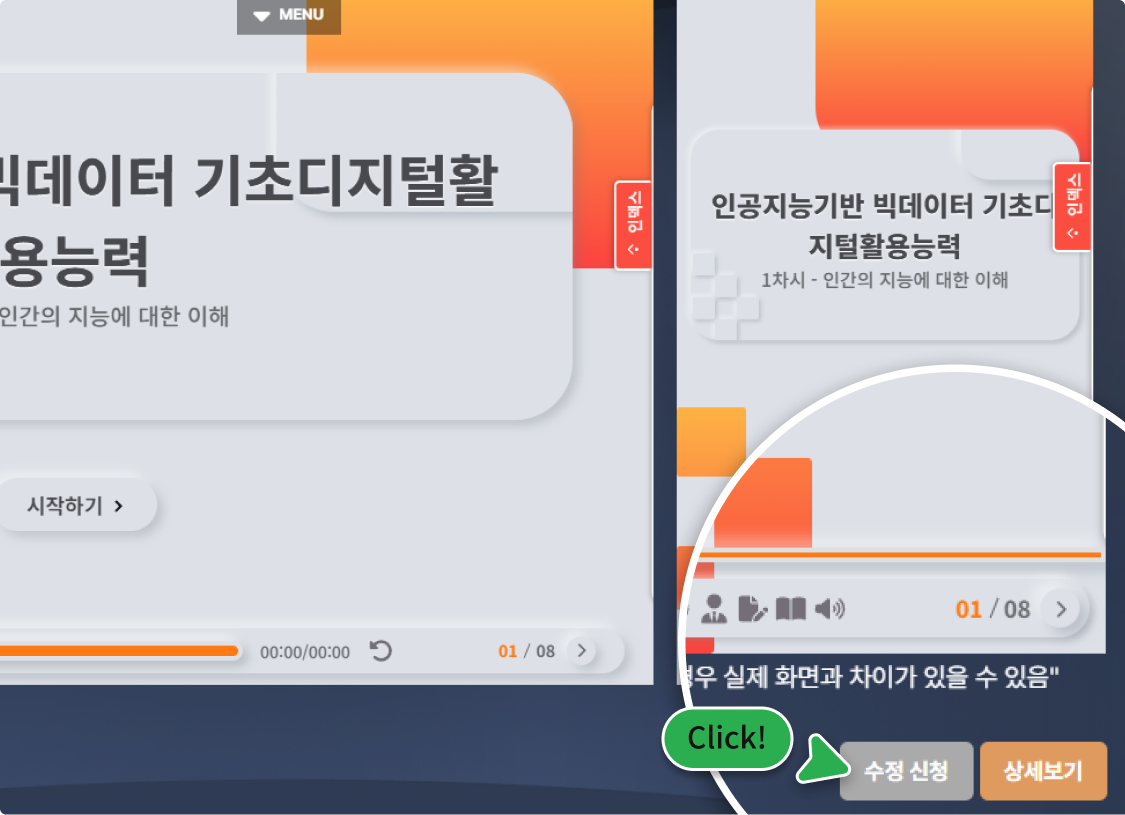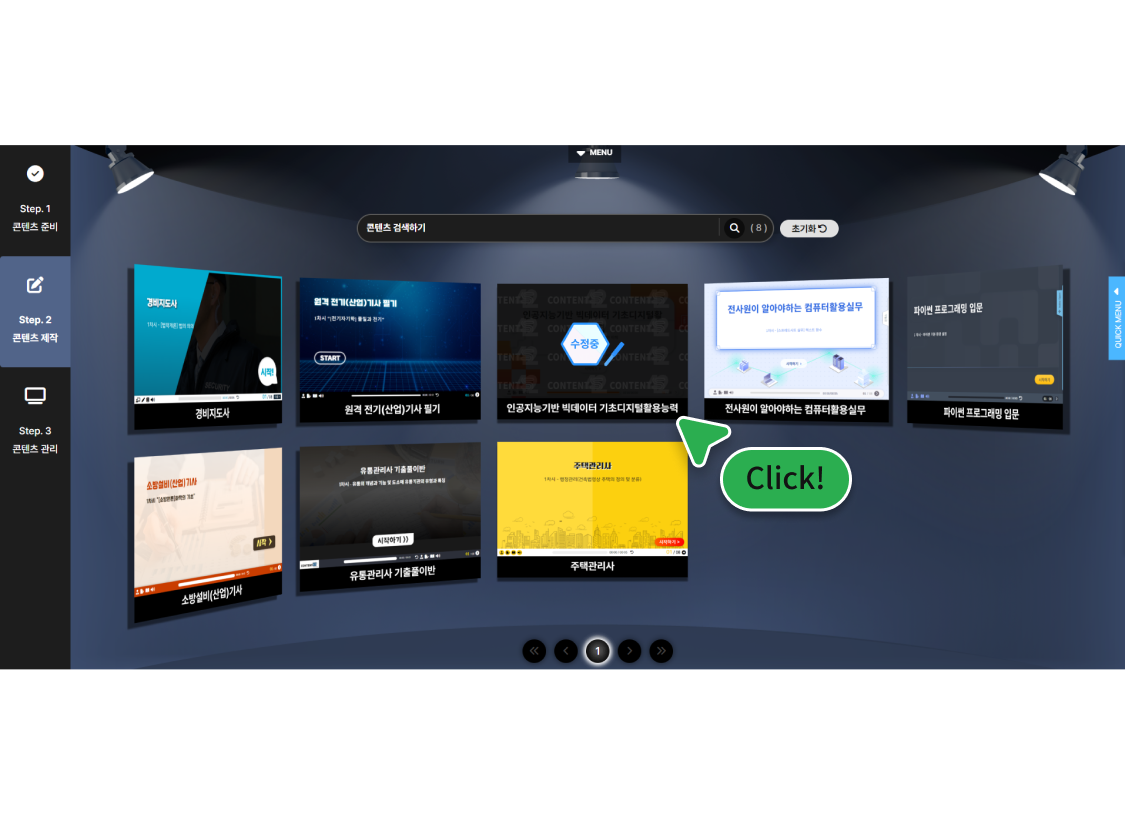사용법 안내
회원가입 / 로그인
-
01
회원가입
- 상단메뉴
- 회원가입
CONTENTS42 가입을 위해 상단 메뉴의 회원가입 버튼을 클릭하여
회원가입 페이지로 이동합니다. -
02
개인 회원, 법인/단체 회원
- 상단메뉴
- 회원가입
- 회원가입 약관 동의
다음 두 가지 유형에 따라 회원가입 방법이 달라집니다.
1) 개인 회원 : 개인적인 목적을 위해 이용할 경우
2) 법인/단체 회원 : 법인 및 단체에서 이용할 경우
-
03
로그인
- 상단메뉴
- 로그인
계정 생성을 완료한 뒤, 로그인 페이지로 이동하여 로그인 합니다.
-
04
제작하기 페이지로 이동
- 상단메뉴
- 제작하기
로그인을 완료한 뒤, 상단에 제작하기 버튼을 클릭하여
제작하기 페이지로 이동합니다.
준비하기
콘텐츠를 구성할 큰 틀을 설계합니다.
-
01
테마 둘러보기
- 상단 메뉴
- 제작하기
콘텐츠 준비 화면으로 이동해 테마 목록을 확인합니다.
-
02
테마 선택하기
- 콘텐츠 준비
- [테마]
- 선택
테마 목록 중, 원하는 테마를 선택하여 해당 테마의
상세 페이지로 이동합니다. -
03
콘텐츠 기본 정보 입력
선택한 테마의 콘텐츠명(*), 차시(*), 로고 이미지, 참고 자료,
교강사 소개 링크에 관한 정보를 입력합니다. -
04
콘텐츠 등록하기
- 콘텐츠 준비
- [테마]
- 선택
- 등록
등록 버튼을 클릭하여 콘텐츠 제작을 위한 테마를 등록합니다.
제작하기
원하는대로 제작이 되었는지 수정하고 확인합니다.
-
01
준비된 콘텐츠 선택
- 콘텐츠 제작
등록된 콘텐츠를 클릭하여 해당 콘텐츠의 상세 화면으로
이동합니다. -
02
콘텐츠 편집하기
- 콘텐츠 제작
- [상세]
1) 콘텐츠 정보 : 콘텐츠명(*), 차시(*), 로고 이미지, 참고 자료, 교강사 소개 링크에
관한 정보를 수정합니다.
2) 편집하기 : 차시명, 페이지 구성 및 내용과 같은 콘텐츠 상세 정보를 편집합니다
-
03
콘텐츠 페이지 선택
- 콘텐츠 제작
- [상세]
- 편집하기
왼쪽에 위치한 페이지 메뉴를 클릭하여 원하는 페이지 화면을
볼 수 있습니다. -
04
콘텐츠 수정
- 콘텐츠 제작
- [상세]
- 편집하기
오른쪽에 위치한 편집 메뉴를 통해 학습시간, 학습 내용 및 목표,
문제 내용, 정리 내용, 이번 차시 및 다음 차시 등의 내용을 편집할 수 있습니다. -
05
콘텐츠 수정 (엑셀 파일 활용하기)
- 콘텐츠 제작
- [상세]
- 편집하기
- 업로드
샘플 엑셀 파일을 다운 받고, 해당 엑셀 파일의 내용을 수정하여
업로드하는 방식으로 콘텐츠 내용을 일괄 처리 할 수 있습니다. -
06
콘텐츠 수정 내용 저장
- 콘텐츠 제작
- [상세]
- 편집하기
- 임시 저장
오른쪽 하단에 위치한 '임시 저장' 버튼을 클릭하여 수정한 내용을
저장합니다. -
07
콘텐츠 다운 받기
- 콘텐츠 제작
- [상세]
- 편집하기
- 다운로드
오른쪽 상단에 위치한 '다운로드' 버튼을 클릭하여 제작한 콘텐츠를
다운 받습니다.
콘텐츠 수정 (엑셀 파일 활용하기)
엑셀 파일을 활용해서 일괄적으로 콘텐츠 내용을 수정할 수 있습니다.
관리하기
파일 다운로드를 통해 콘텐츠 제작을 완료 합니다.
-
01
다운로드 된 콘텐츠 항목 보기
- 콘텐츠 관리
레프트 메뉴 > 콘텐츠 관리 항목을 클릭하여 다운로드 받은 콘텐츠
항목을 확인합니다. -
02
다운로드 된 콘텐츠 확인
- 콘텐츠 관리
- 다운받은 콘텐츠
다운 받은 콘텐츠를 클릭하여 해당 콘텐츠의 미리보기 화면으로
이동한 뒤, '상세보기' 버튼을 클릭합니다. -
03
다운로드 된 콘텐츠 상세 확인
- 콘텐츠 관리
- 다운받은 콘텐츠
- 상세보기
상세보기 화면에서 차시별 화면, PC/모바일 화면을 확인합니다.
-
04
재다운로드 받기
- 콘텐츠 관리
- 다운받은 콘텐츠
- 상세보기
- 다운로드
상단에 '다운로드' 버튼을 클릭하여 콘텐츠를 다운받을 수 있습니다.
※ 최대 2회까지 다운로드 가능 -
05
다운로드 된 콘텐츠 수정 신청
- 콘텐츠 관리
- 다운받은 콘텐츠
- 수정 신청
수정 신청 버튼을 클릭하여, 수정 신청 절차를 진행합니다.
-
06
다운로드 된 콘텐츠 수정
- 콘텐츠 제작
수정 신청이 승인된 콘텐츠를 클릭하여 해당 콘텐츠의
상세 화면으로 이동합니다.
유의사항
CONTENTS42 이용 유의사항에 대해 알려드립니다.
-
콘텐츠 제작 후 다운로드를 받으려면 결제 또는 승인이 이루어져야 합니다.
-
콘텐츠 제작 시 샘플 엑셀파일 작성은,
가이드 (샘플 내 sheet)를 반드시 참고해 주세요. -
다운로드 후 불가피하게 수정을 해야할 경우,
별도의 신청 절차를 통해 수정이 가능합니다. -
모바일에서는 제작하기 기능이 지원되지
않습니다. -
CONTENTS42는 크롬 브라우저에 최적화!! (124.0.6367.119(공식빌드) 이상에서 사용하는 것을 권장합니다.)
-
CONTENTS42는 저작권 보호를 받습니다.
(무단 복제는 금지되어 있습니다.)